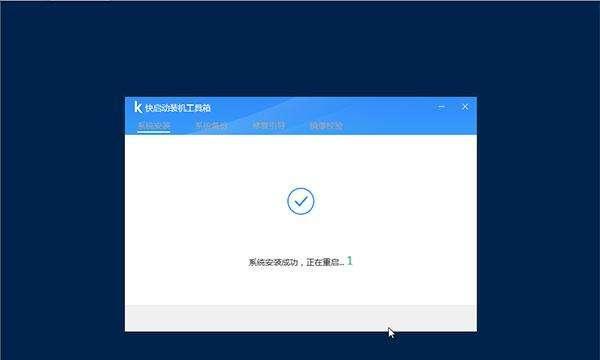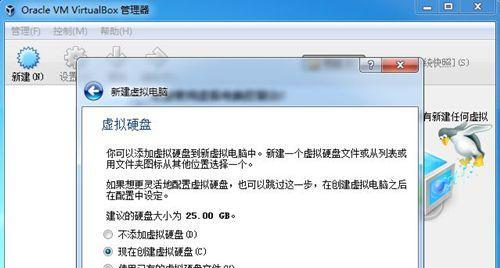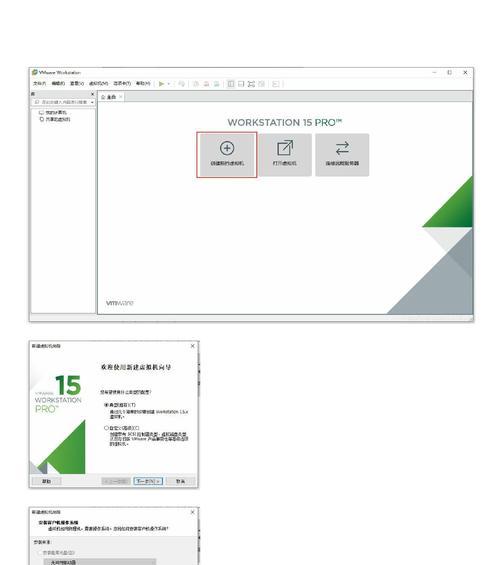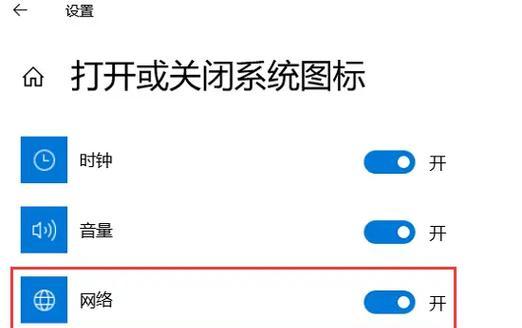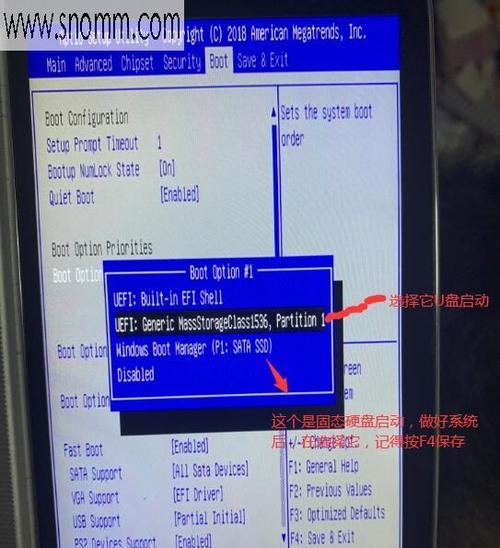在电脑操作过程中,我们可能会遇到需要解除系统安装的情况,例如重新安装系统、更换操作系统或者修复系统故障等。本文将介绍几种常见的解除系统安装的方法,帮助读者轻松恢复系统状态。
文章目录:
1.卸载操作系统:通过重装或者更换操作系统来解除系统安装
-通过重新安装操作系统,覆盖原有系统来解除系统安装。
-示例:使用Windows10安装盘进行全新安装,覆盖原有的Windows7操作系统。
2.使用恢复分区:利用预置的恢复分区来还原系统状态
-部分电脑品牌会预置恢复分区,通过该分区可以还原出厂设置。
-示例:在启动时按下F11键,进入恢复分区并按照提示进行操作,将系统恢复到初始状态。
3.使用系统还原点:回滚到之前的系统状态
-在安装软件或驱动前,可创建系统还原点,出现问题后可回滚到该点。
-示例:打开系统还原功能,选择最近的系统还原点进行还原操作。
4.使用第三方工具:借助专业的系统解除工具来解除系统安装
-一些第三方工具能够帮助用户解除系统安装,并提供更多高级操作。
-示例:使用EasyBCD工具删除多重引导项,将系统还原为单一引导状态。
5.清除磁盘:将系统安装所在磁盘进行格式化
-通过格式化磁盘,彻底清除系统安装并恢复磁盘可用空间。
-示例:打开磁盘管理工具,选择相应磁盘,进行格式化操作。
6.使用光盘或U盘启动工具:通过外部启动工具解除系统安装
-借助光盘或U盘中的启动工具,可以解除系统安装。
-示例:制作一个U盘启动盘,选择启动时的解除系统安装选项。
7.利用命令行工具:使用命令行来解除系统安装
-通过输入特定命令来解除系统安装,适用于专业用户。
-示例:在命令提示符界面输入“diskpart”命令,选择磁盘并清除分区。
8.进入安全模式:在安全模式下进行系统解除
-进入安全模式,可以解除某些无法在正常模式下解除的系统安装。
-示例:启动电脑时按下F8键,选择安全模式,进行系统解除操作。
9.使用系统修复工具:通过系统自带的修复工具解除系统安装
-系统自带一些修复工具,可帮助用户解除系统安装。
-示例:使用WindowsPE工具修复启动问题,解除系统安装。
10.还原备份映像:利用系统备份映像来恢复系统状态
-在安装前进行备份操作,出现问题后可还原备份映像。
-示例:使用Windows系统备份工具创建备份映像,还原到备份时的状态。
11.找回原始系统状态:联系电脑制造商获取恢复介质
-一些电脑制造商提供恢复介质,可将系统恢复到出厂状态。
-示例:联系电脑制造商客服,获取相应的恢复介质。
12.重置BIOS设置:通过重置BIOS来解除系统安装
-重置BIOS可以将系统设置恢复到默认状态,解除系统安装。
-示例:在BIOS设置界面找到重置选项,并执行重置操作。
13.就地升级或修复:使用操作系统光盘进行系统修复
-借助操作系统光盘进行就地升级或修复,解除系统安装。
-示例:使用Windows7光盘进行系统修复,选择修复选项进行操作。
14.删除引导项:通过删除引导项来解除系统安装
-删除引导项可以解除多重引导,恢复单一系统状态。
-示例:使用BCDEdit命令行工具删除引导项,解除系统安装。
15.寻求专业帮助:请专业人士协助解除系统安装
-对于一些复杂情况,建议寻求专业人士的帮助来解除系统安装。
-示例:咨询计算机维修店的技术人员,寻求他们的专业协助来解除系统安装。
解除系统安装是一个常见但需要谨慎操作的过程。通过本文介绍的几种方法,读者可以根据实际情况选择合适的方式来解除系统安装,并恢复系统状态。在进行任何操作前,请务必备份重要数据,以免造成数据丢失。