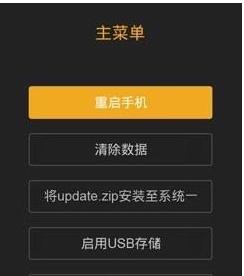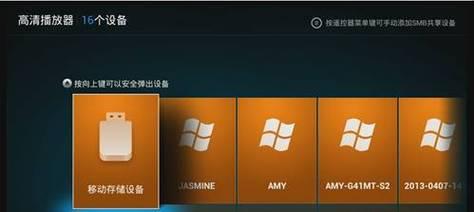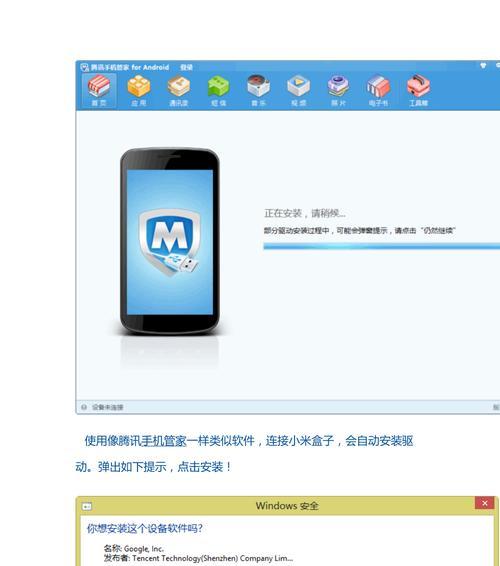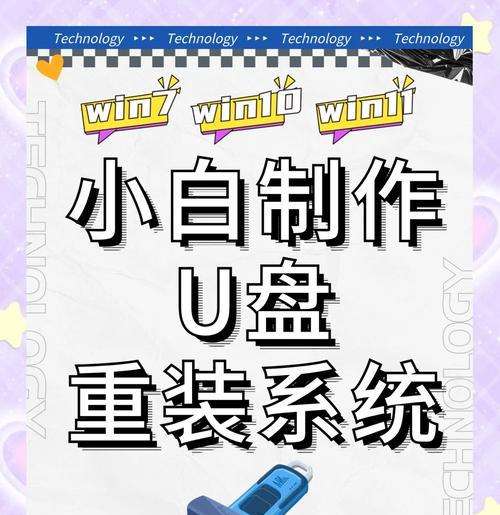现如今,小米手机在市场上越来越受欢迎,其独特的MIUI系统更是备受青睐。然而,对于一些新手用户来说,安装小米系统可能会遇到一些困难。本文旨在为大家提供一份详细的小米系统安装教程,帮助大家轻松掌握安装小米系统的方法。无论你是小白还是老手,只需跟随以下步骤进行操作,就能让你的手机焕发新生。
一、备份手机数据,防止数据丢失的可能性
在进行任何系统操作之前,备份手机中的重要数据是非常重要的。你可以通过连接手机到电脑上,使用专业的数据备份工具,将手机中的照片、联系人、短信等重要数据备份到电脑上。
二、下载并安装小米系统刷机工具
在开始安装小米系统之前,你需要下载并安装小米系统刷机工具,这是一个非常重要的步骤。你可以在小米官方网站上找到并下载最新版本的小米系统刷机工具,并按照提示进行安装。
三、准备合适的小米系统ROM包
在安装小米系统之前,你需要准备合适的小米系统ROM包,这是安装小米系统的关键。你可以在小米官方网站上找到并下载适用于你手机型号的小米系统ROM包。
四、解锁手机的Bootloader
在安装小米系统之前,你需要解锁手机的Bootloader。这是因为小米手机默认情况下是锁定的,只有解锁Bootloader才能进行刷机操作。你可以通过连接手机到电脑上,使用小米官方提供的解锁工具进行解锁。
五、进入Fastboot模式
在安装小米系统之前,你需要进入Fastboot模式。你可以通过同时按住手机上的电源键和音量减键,进入Fastboot模式。进入Fastboot模式后,你将看到一个小绿机图标。
六、连接手机到电脑
在进入Fastboot模式后,你需要将手机连接到电脑上。确保你已经安装了正确的驱动程序,并使用USB数据线将手机连接到电脑上。
七、打开小米系统刷机工具
在连接手机到电脑后,打开之前下载并安装好的小米系统刷机工具。你将看到一个简单的界面,上面显示了手机的状态和连接情况。
八、选择合适的小米系统ROM包
在小米系统刷机工具界面上,你需要选择之前准备好的小米系统ROM包。点击“选择”按钮,在弹出的文件选择窗口中找到并选择你准备好的小米系统ROM包。
九、刷入小米系统ROM包
在选择好小米系统ROM包后,点击“刷入”按钮开始刷入小米系统ROM包。刷机过程可能需要一些时间,请耐心等待。
十、等待刷机完成
在刷入小米系统ROM包后,你需要等待刷机过程完成。期间手机会自动重启,并开始安装小米系统。请不要在刷机过程中进行其他操作,以免导致刷机失败。
十一、重新设置手机
在小米系统安装完成后,你需要重新设置手机。按照屏幕上的提示,选择语言、地区、网络设置等相关选项,完成手机的初始化设置。
十二、恢复备份的数据
在重新设置手机后,你可以使用之前备份的数据来恢复手机。通过连接手机到电脑上,使用专业的数据恢复工具,将之前备份的数据导入到手机中。
十三、安装常用应用程序
在恢复备份的数据后,你可以开始安装一些常用应用程序。通过打开应用商店,搜索并下载你需要的应用程序,并按照提示进行安装。
十四、优化小米系统设置
在完成应用程序安装后,你可以根据自己的需求进行一些小米系统的优化设置。例如,调整手机的亮度、声音、震动等参数,开启或关闭一些系统功能等。
十五、享受全新的小米系统体验
经过以上步骤的操作,你已成功安装了小米系统,并恢复了你的手机数据和常用应用程序。现在,你可以享受全新的小米系统体验了!希望本文提供的小米系统安装教程对你有所帮助。
通过本文所提供的详细小米系统安装教程,你学会了一步步安装小米系统的方法。无论你是新手还是老手,只需跟随以上步骤进行操作,就能让你的手机焕发新生。祝愿大家能够轻松掌握安装小米系统的技巧,享受全新的小米系统体验!