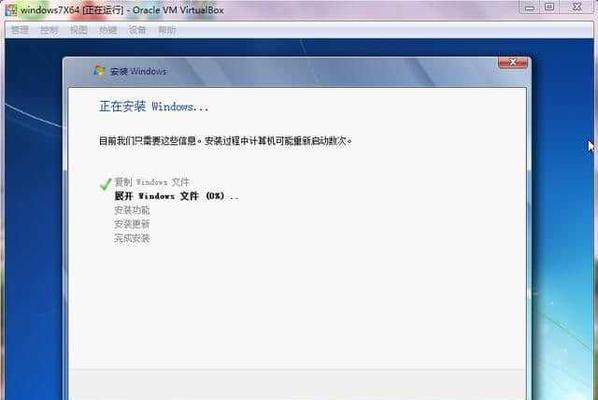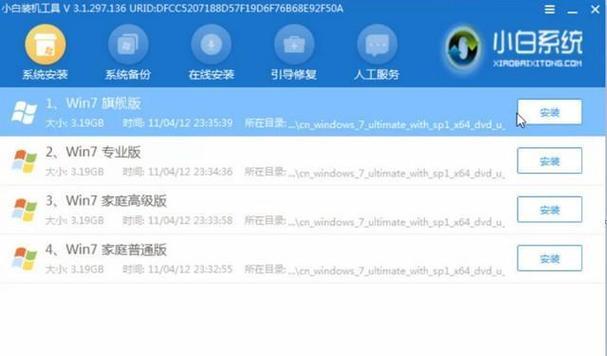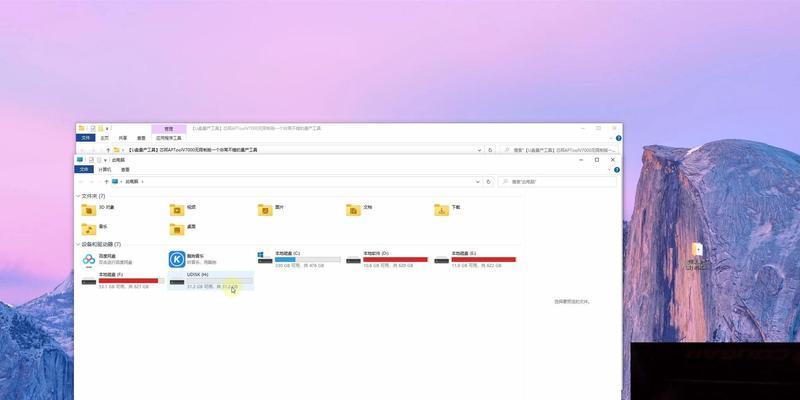在某些情况下,您可能需要在一台笔记本电脑上安装双W7系统。这样的操作可以让您在同一台电脑上同时运行两个独立的Windows7操作系统,以满足不同需求。本文将为您提供一份详细的教程,教您如何在笔记本电脑上安装双W7系统。
1.确定笔记本电脑的可用空间
在开始安装之前,您需要确保笔记本电脑的硬盘有足够的空间来存放双W7系统。打开“我的电脑”,右键点击硬盘驱动器,选择“属性”,查看可用空间。至少需要50GB以上的可用空间才能安装双W7系统。
2.备份重要数据
由于安装双W7系统会对硬盘进行重新分区,存在数据丢失的风险,因此在开始操作之前,请务必备份您重要的文件和数据。将它们复制到外部硬盘、U盘或云存储中,以防止意外发生。
3.下载Windows7镜像文件
访问官方微软网站,下载您需要的Windows7镜像文件。确保选择正确的版本和语言,以及与您笔记本电脑硬件兼容的版本。
4.创建启动U盘
使用一个空白的U盘,并确保它至少有4GB的存储空间。下载和安装一个可靠的启动U盘创建工具,按照软件的指示将Windows7镜像文件写入U盘中,以创建一个可引导的安装介质。
5.调整BIOS设置
重启您的笔记本电脑,并在开机时按下指定的键(通常是F2、F10或Del键)进入BIOS设置界面。在“Boot”或“启动”选项中,将U盘设置为首先启动的设备。保存设置并退出BIOS。
6.启动安装程序
将创建好的启动U盘插入笔记本电脑,并重启电脑。系统会自动从U盘启动,并显示Windows7安装程序界面。按照屏幕上的指示进行操作,选择“安装”选项。
7.创建新的分区
在安装程序界面中,选择“自定义(高级)”选项,进入分区页面。如果您的笔记本电脑只有一个硬盘分区,请选择已有分区,并点击“删除”按钮,然后点击“新建”按钮创建一个新的分区。按照屏幕上的指示设置分区的大小和位置。
8.安装第一个Windows7系统
选择刚刚创建的分区,并点击“下一步”按钮,系统开始安装第一个Windows7系统。等待安装过程完成,期间不要中断电源或关闭笔记本电脑。
9.安装第二个Windows7系统
完成第一个Windows7系统的安装后,重启电脑。在启动时按下F2、F10或Del键进入BIOS设置界面,将U盘重新设置为首先启动的设备。重新启动电脑后,再次选择“自定义(高级)”选项,并创建一个新的分区。按照屏幕上的指示设置分区的大小和位置。
10.完成第二个Windows7系统的安装
选择刚刚创建的分区,并点击“下一步”按钮,系统开始安装第二个Windows7系统。同样地,等待安装过程完成,不要中断电源或关闭笔记本电脑。
11.设置默认启动系统
重启电脑后,会看到一个引导菜单,提示您选择要启动的Windows7系统。进入其中一个系统后,按下Win+R键组合,打开运行对话框,输入“msconfig”并按回车键。在“引导”选项卡中,选择您想要设置为默认启动的系统,并点击“设为默认”按钮。
12.调整双系统的其他设置
进入任意一个Windows7系统后,按下Win+R键组合,打开运行对话框,输入“control”并按回车键。在控制面板中,调整双系统的其他设置,如语言、网络、用户账户等。
13.安装驱动程序
对于每个Windows7系统,您需要分别安装相应的驱动程序,以确保各硬件设备可以正常工作。访问笔记本电脑制造商的官方网站,下载并安装适用于双W7系统的最新驱动程序。
14.更新和安装软件
对于每个Windows7系统,确保将操作系统更新到最新版本,并安装您需要的软件程序。同时,安装好杀毒软件以保护您的系统安全。
15.双W7系统的使用与切换
恭喜您成功地在笔记本电脑上安装了双W7系统!现在您可以根据需求自由切换两个操作系统,并享受各自的特点与功能。
通过本教程,您学习了如何在笔记本电脑上安装双W7系统。虽然这个过程可能会有一些复杂和耗时,但只要按照步骤进行操作,并谨慎对待每个步骤,您就能轻松地完成安装。双W7系统的使用可以为您带来更多的便利和灵活性,满足不同工作和娱乐需求。