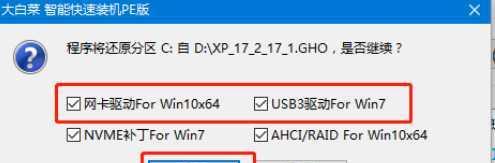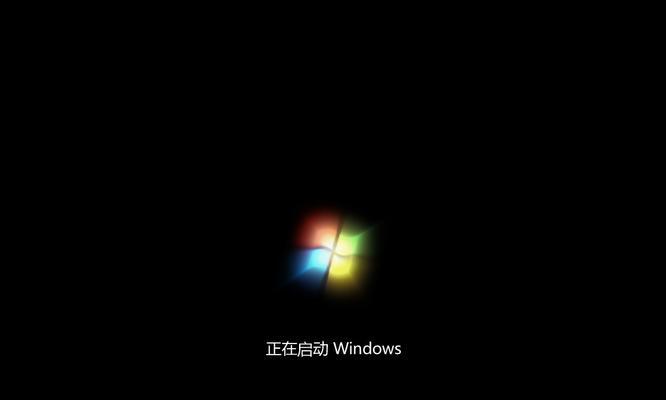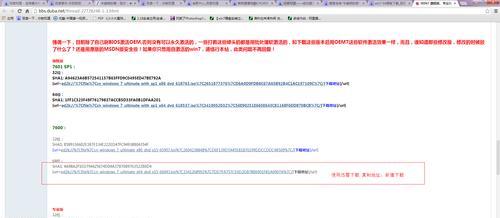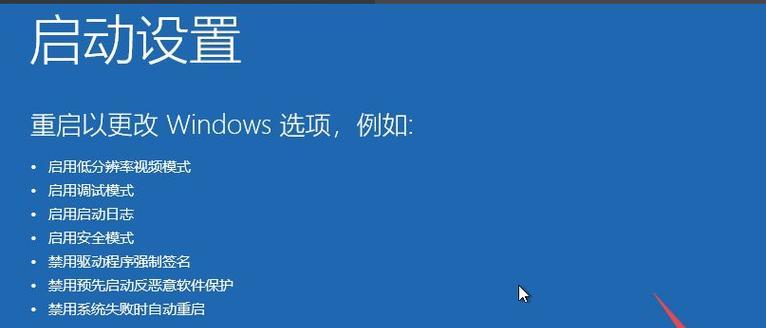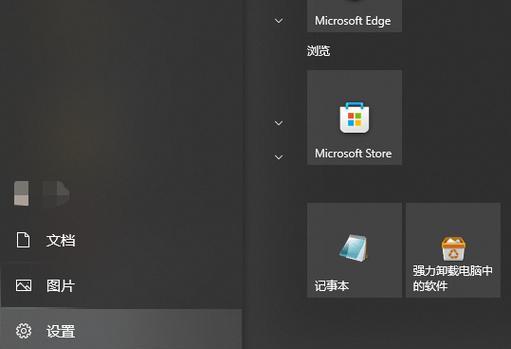现如今,电脑已经成为人们生活中不可或缺的一部分,而操作系统是电脑能够正常运行的基础。对于很多用户来说,安装操作系统可能会遇到一些烦恼。不过,幸运的是,我们可以使用大白菜U盘来简化这个过程。本文将带您了解大白菜U盘安装系统的详细步骤,让您轻松安装您的操作系统。
准备所需材料
在开始之前,您需要准备好以下材料:一台电脑、一根大白菜U盘(容量至少为8GB)、一个可引导的ISO镜像文件(您可以从官方网站或其他可信来源下载)以及一个正在使用的操作系统。
下载和安装大白菜U盘制作工具
您需要从官方网站上下载并安装大白菜U盘制作工具。安装完成后,打开该工具并插入您的大白菜U盘。
选择和导入ISO文件
在大白菜U盘制作工具中,您将看到一个选项,用于选择您的ISO文件。单击该选项,并导航到您保存ISO文件的位置。选择该文件后,工具将自动加载ISO文件。
格式化U盘并创建引导
在大白菜U盘制作工具中,您将看到一个按钮,用于格式化U盘并创建引导。在点击此按钮之前,请确保已备份U盘中的所有重要数据。点击按钮并等待工具完成这个过程。
启动电脑并进入BIOS设置
在安装系统之前,您需要进入电脑的BIOS设置界面。通常,在开机时按下F2、F10或者Delete键即可进入。在BIOS设置界面中,您需要将U盘作为启动设备优先级的第一选项。
保存更改并重启电脑
在完成BIOS设置后,请确保保存更改并重新启动电脑。在重启过程中,系统将自动从U盘启动,并加载大白菜U盘制作工具中的ISO文件。
选择系统安装方式
一旦系统加载完成,您将看到一个选项列表,其中包含了各种系统安装方式。选择适合您的需求和操作系统的安装方式,并点击开始安装按钮。
按照指示进行安装
根据系统安装方式的不同,您可能需要按照工具提供的指示进行安装。请仔细阅读每一步的说明,并按照要求进行操作。
等待安装完成
一旦您完成了所有必要的设置和操作,安装过程将开始运行。此时,您只需要耐心等待安装完成即可。
重启电脑并拔出U盘
在安装完成后,系统将提示您重新启动电脑。请按照提示操作,并在系统重新启动后拔出大白菜U盘。
完成系统设置
重新启动后,系统将开始进行一些初始设置,请根据自己的喜好和需求进行相应的配置。
更新系统和驱动程序
为了获得更好的性能和安全性,我们建议您在完成系统设置后立即更新系统和驱动程序。这样可以确保您的系统始终处于最新状态。
备份重要数据
在使用新系统之前,我们强烈建议您备份重要的个人数据。这样,即使发生意外,您的数据也能得到保护。
享受全新的操作系统
现在,您已经成功地使用大白菜U盘安装了操作系统!尽情享受全新系统带来的便利和乐趣吧!
通过使用大白菜U盘,安装操作系统将变得更加简单和便捷。只需按照本文所述的步骤进行操作,您即可轻松安装您喜欢的系统。不过,在进行任何安装操作之前,请确保已备份好重要的数据,并谨慎选择可信的ISO文件。祝您安装成功!