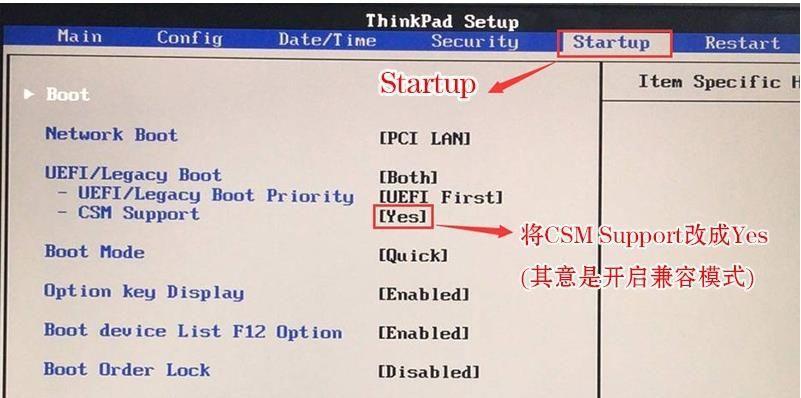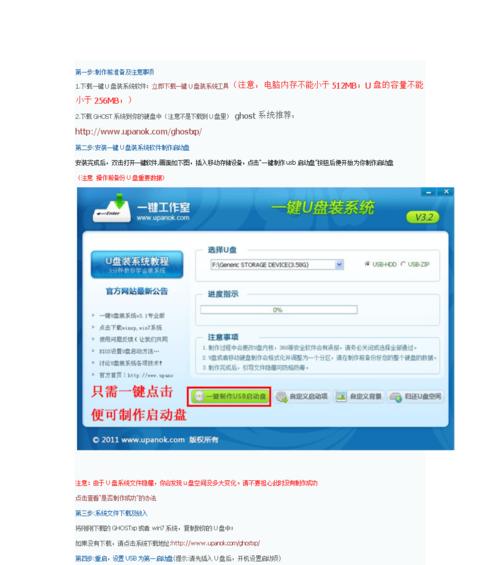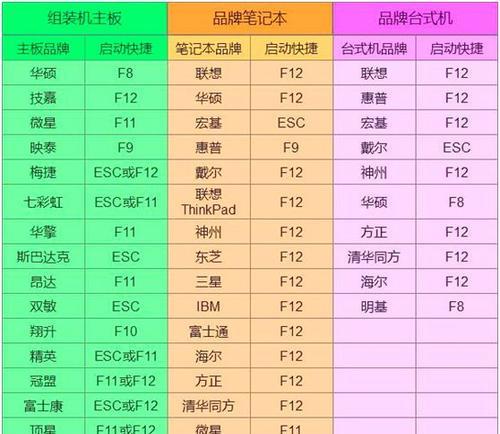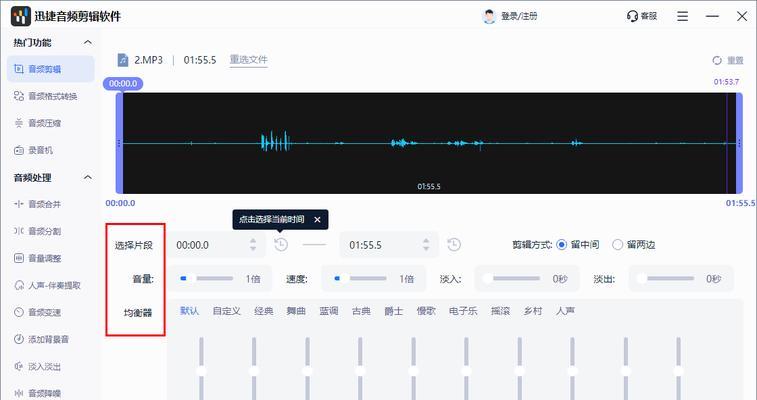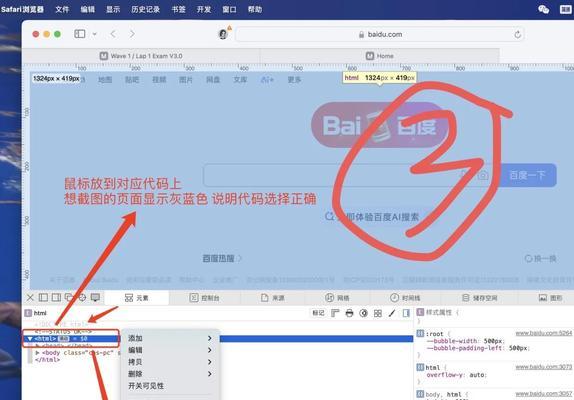在现代社会,电脑已经成为人们工作、学习和娱乐的必备工具。而要保持电脑的稳定和高效运行,选择适合自己的操作系统就显得尤为重要。Win7系统作为经典稳定的操作系统之一,备受广大用户的喜爱。本教程将详细介绍如何使用U盘进行Win7系统的安装,帮助大家轻松搞定系统安装,让电脑焕发新生。
1.确认U盘启动功能是否开启
确保U盘具备启动功能是安装Win7系统的前提。进入电脑BIOS设置界面,确认U盘启动功能是否开启,并将U盘设置为首选启动设备。
2.制作Win7系统安装U盘
使用一个空白的U盘,下载并运行制作Win7系统安装U盘的软件,按照提示进行操作,等待制作完成。
3.备份重要数据
在安装系统前,建议备份重要的个人数据,以防止系统安装过程中数据的丢失。
4.插入U盘并重启电脑
将制作好的Win7系统安装U盘插入电脑的USB接口,并重新启动电脑。进入BIOS设置界面,选择U盘作为启动设备。
5.进入系统安装界面
电脑重启后,系统会自动加载U盘中的安装文件,并进入系统安装界面。选择语言、时区等个性化设置,并点击“下一步”。
6.接受许可协议并选择安装方式
阅读并接受Win7系统的许可协议,然后选择“自定义安装”方式,以便能够对分区进行调整。
7.对分区进行调整
在自定义安装界面,根据个人需求,对硬盘进行分区操作。可以选择删除原有分区、新建分区或调整分区大小。
8.选择安装位置
在分区调整完成后,选择一个分区作为Win7系统的安装位置,并点击“下一步”开始系统的安装过程。
9.等待系统文件的复制
系统开始复制文件到硬盘上,这是安装过程中较为耗时的部分。耐心等待,确保文件复制完成。
10.完成系统设置
文件复制完成后,系统会自动重启电脑,并进行一些基本的设置,如网络连接、用户名等。根据个人需求进行相应设置。
11.更新系统驱动
安装完成后,为了保证系统的稳定和性能,可以通过WindowsUpdate或官方网站下载并安装最新的系统驱动程序。
12.安装常用软件和更新
在系统安装完成后,根据个人需要安装常用软件,并及时进行系统更新,以免出现漏洞导致系统安全问题。
13.恢复备份的个人数据
若之前备份了重要的个人数据,在安装系统后可以恢复这些数据,确保不会因为系统重装导致数据的丢失。
14.进行系统优化和个性化设置
根据个人需求,对系统进行一些优化和个性化设置,如关闭不必要的启动项、调整桌面主题等,使系统更符合个人习惯。
15.Win7系统安装教程
通过以上步骤,我们可以轻松地使用U盘进行Win7系统的安装。这个过程虽然有些繁琐,但只要按照步骤一步步操作,就能顺利完成系统的安装。希望本教程能够帮助到需要安装Win7系统的朋友们,让您的电脑焕发新生。