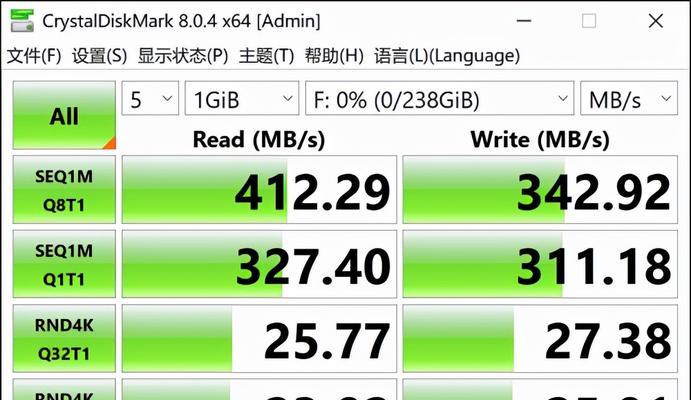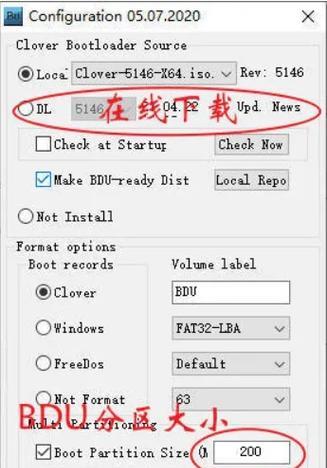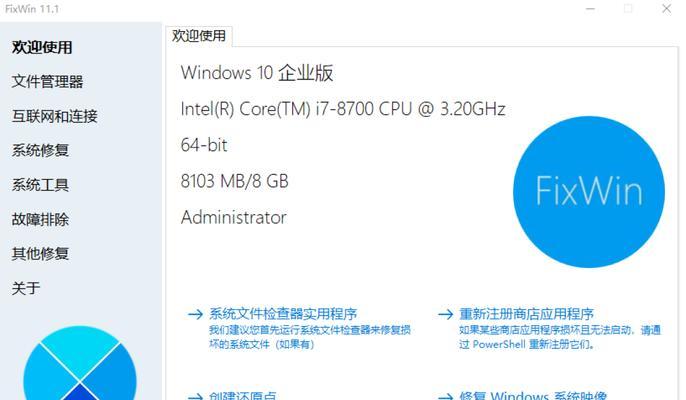在日常使用电脑的过程中,我们经常需要重新安装操作系统。而使用U盘安装系统已经成为了一种普遍的选择,它既方便又快捷。而如果你使用的是固态硬盘,那么本文将教你如何利用固态硬盘制作U盘安装系统。
标题和
1.选择合适的U盘容量
选择一个容量适中的U盘来制作安装系统的工具,推荐容量不小于8GB的U盘。
2.下载合适的操作系统镜像文件
在制作U盘安装系统之前,你需要先下载合适的操作系统镜像文件。你可以从官方网站或其他可信渠道下载到你需要安装的操作系统版本。
3.准备一个空白的固态硬盘
确保固态硬盘是空白的,没有重要数据,因为制作U盘安装系统会清空硬盘内所有数据。
4.使用专业工具制作启动盘
有许多免费的第三方工具可以帮助你制作启动盘,如Rufus、WinToUSB等。选择一个合适的工具,按照其操作步骤进行制作。
5.将U盘插入电脑
将制作好的启动盘(U盘)插入你要安装系统的电脑上,确保电脑已关机。
6.进入BIOS设置
开机时按下相应键(通常是Delete或F2)进入BIOS设置。在“Boot”选项中将U盘设为首选启动设备。
7.保存并退出BIOS设置
在BIOS设置中将U盘设为首选启动设备后,保存设置并退出BIOS。
8.开机启动U盘
重新启动电脑,此时电脑将会从U盘启动。
9.选择语言和安装类型
在U盘启动后,根据提示选择合适的语言和安装类型。
10.安装系统到固态硬盘
在选择安装类型后,将系统安装到你的固态硬盘上。根据提示完成安装过程。
11.完成安装并重启电脑
安装过程结束后,按照系统提示重启电脑。此时你已成功将系统安装到固态硬盘上。
12.移除U盘
在重启后,确保系统已经正常启动后,将U盘从电脑中取出。
13.更新驱动程序和系统补丁
安装完系统后,及时更新驱动程序和系统补丁,以确保系统的稳定性和安全性。
14.设置系统个性化选项
根据个人需求和喜好,设置系统的个性化选项,包括桌面背景、屏幕分辨率等。
15.数据迁移和备份
如果你之前有重要数据,现在可以将其迁移到新安装的系统上,并及时备份以防数据丢失。
通过以上步骤,你可以轻松地利用固态硬盘制作U盘安装系统。这种方法简单快捷,并且可以让你在需要重新安装系统时节省大量时间。记得及时备份数据,并且遵循操作步骤来确保安装过程的顺利进行。祝你成功安装好新的操作系统!