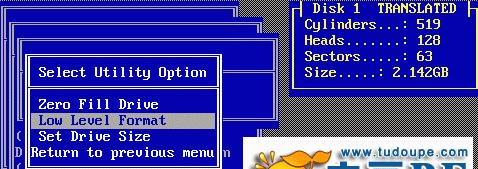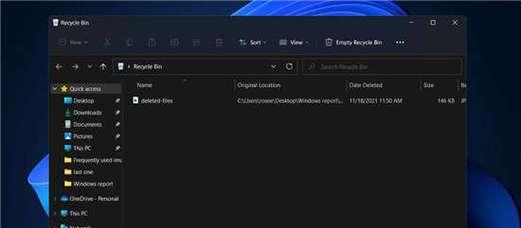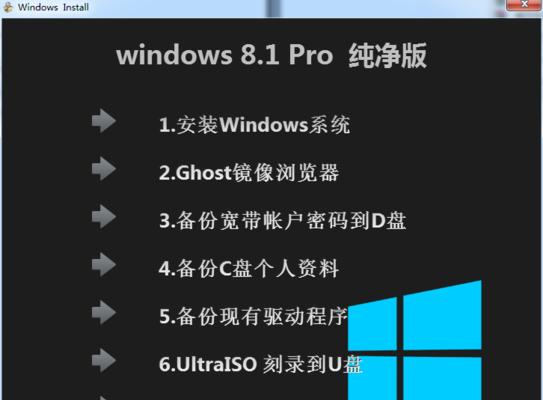在电脑维护和修复过程中,有时候需要进行硬盘低级格式化来解决严重的硬盘问题。Win7pe作为一个强大的PE工具,可以帮助我们进行硬盘低级格式化操作。本文将详细介绍如何使用Win7pe进行硬盘低级格式化,并为您提供一份简单易懂的教程。
准备工作
在开始进行硬盘低级格式化之前,我们需要准备一个可启动的Win7pe系统盘,并将其插入需要格式化的电脑的光驱中。然后重启电脑,进入BIOS设置,将启动顺序调整为从光驱启动。
进入Win7pe系统
当电脑启动时,会自动进入Win7pe系统。等待系统加载完成后,我们将看到一个界面,点击桌面上的“我的电脑”图标,打开文件资源管理器。
选择需要格式化的硬盘
在文件资源管理器中,找到需要格式化的硬盘所在的磁盘分区,右键点击该磁盘分区,选择“格式化”选项。
选择低级格式化
在弹出的格式化对话框中,我们可以选择普通格式化或低级格式化。为了解决严重的硬盘问题,我们选择低级格式化,这将彻底擦除硬盘上的所有数据。
设置格式化参数
在低级格式化对话框中,可以设置一些格式化参数,如簇大小、文件系统等。根据实际需求进行选择,然后点击“开始”按钮开始执行低级格式化操作。
等待格式化完成
低级格式化是一个耗时的过程,需要等待一段时间才能完成。在这个过程中,不要进行其他操作或中断格式化过程,以免造成数据丢失。
重新分区和格式化
当低级格式化完成后,我们需要对硬盘进行重新分区和格式化。在文件资源管理器中,右键点击已经格式化的硬盘分区,选择“新建简单卷”或“格式化”选项。
设置新的分区和文件系统
在重新分区和格式化的对话框中,可以设置新的分区大小、文件系统类型等参数。根据自己的需求进行选择,并点击“开始”按钮开始执行分区和格式化操作。
等待分区和格式化完成
重新分区和格式化过程较低级格式化要快一些,但仍需要等待一段时间才能完成。同样,在这个过程中,不要进行其他操作或中断分区和格式化过程。
确认格式化结果
当分区和格式化完成后,我们可以再次在文件资源管理器中确认硬盘的分区情况。确保所有操作都按照预期进行,并且数据已经彻底擦除。
安装操作系统
完成硬盘低级格式化后,我们可以重新安装操作系统。准备好操作系统安装光盘或U盘,并按照提示进行安装步骤,将电脑恢复到正常使用状态。
备份重要数据
在进行硬盘低级格式化之前,务必备份重要数据。低级格式化将彻底擦除硬盘上的所有数据,包括操作系统和个人文件等。通过提前备份可以防止数据丢失。
注意事项
在进行硬盘低级格式化时,需要注意以下几点:1.确保选对了需要格式化的硬盘分区;2.确保已经备份了重要数据;3.不要中断格式化过程;4.谨慎选择格式化参数。
其他用途
除了硬盘低级格式化,Win7pe还有许多其他实用的功能,如数据恢复、病毒清理等。如果您对这些功能感兴趣,可以进一步了解并使用Win7pe。
通过本教程,我们详细介绍了如何使用Win7pe进行硬盘低级格式化操作。只要按照教程中的步骤进行,即可轻松完成硬盘低级格式化,并恢复电脑的正常使用。记得在操作之前备份重要数据,并仔细阅读注意事项,以确保操作的安全性和正确性。