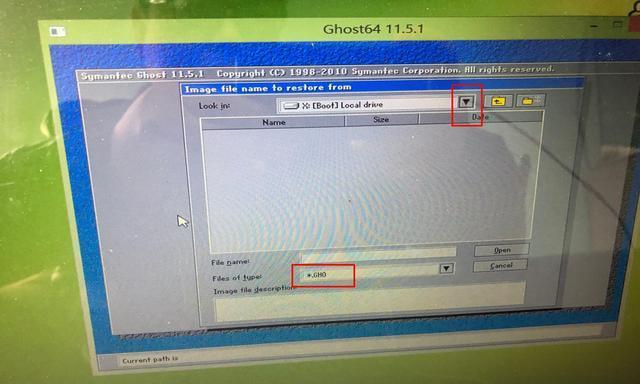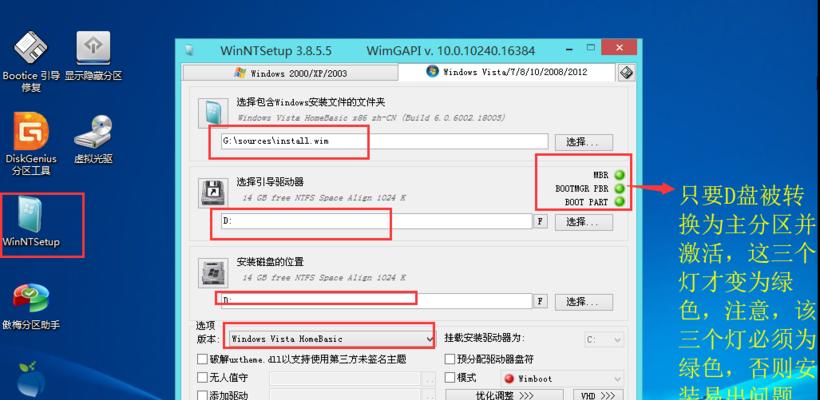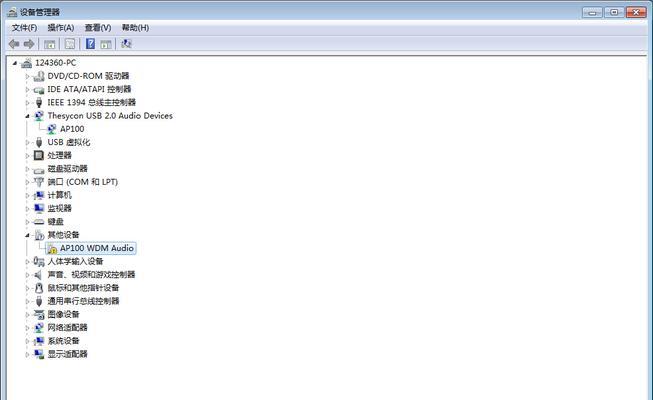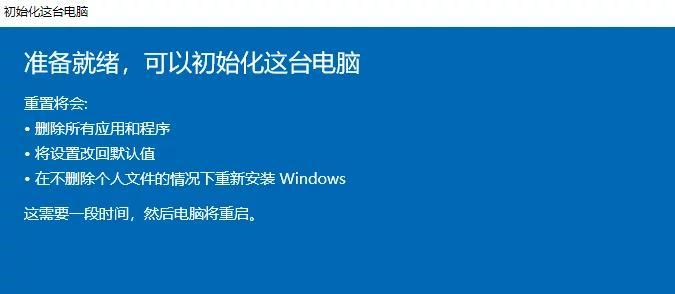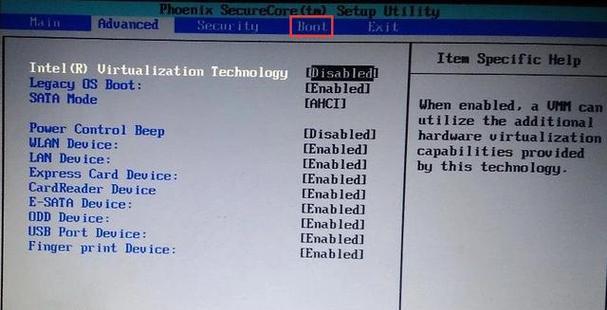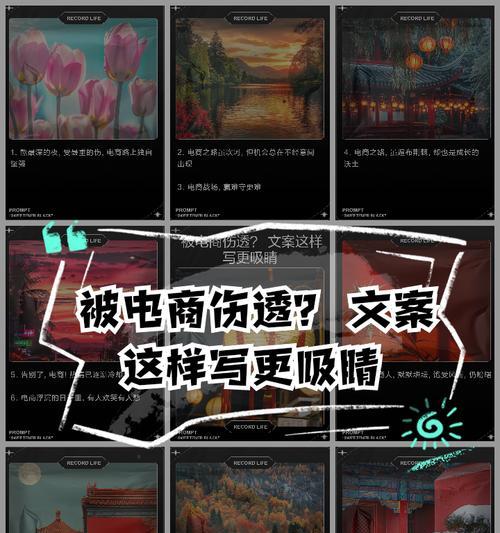随着科技的发展,我们在日常使用电脑时往往需要不同的操作系统来满足不同的需求。而使用微PE安装双系统可以让我们在一台电脑上同时拥有多个操作系统,轻松切换,提高工作和娱乐的效率。本文将为大家详细介绍如何使用微PE安装双系统,让您轻松享受多重系统的便利。
一:准备工作
在开始之前,您需要准备一台可引导的U盘,并下载微PE安装包。将微PE安装包解压到U盘中,并确保U盘的格式为FAT32。
二:设置BIOS
在电脑开机时,按下相应的快捷键进入BIOS设置界面。将启动项中的U盘设为第一启动项,并保存设置后退出BIOS。
三:引导微PE
将准备好的U盘插入电脑,并重新启动电脑。在弹出的引导选项中选择从U盘启动,并等待微PE系统加载完成。
四:分区操作
在微PE系统加载完成后,打开磁盘分区工具。选择您希望安装双系统的硬盘,并进行分区操作。一般情况下,您需要为新系统分配一个独立的分区。
五:安装操作系统
将您准备好的双系统安装光盘或镜像文件插入电脑,并选择从光盘或镜像文件启动。按照提示进行系统安装,将新系统安装到之前划分的分区中。
六:配置引导项
在安装完成后,重新启动电脑。此时会进入新安装的操作系统,而微PE系统已经不再需要。打开引导项配置工具,将新安装的操作系统设为默认启动项,并保存设置。
七:测试启动
重新启动电脑,测试新安装的操作系统是否能够正常启动。如果一切顺利,您将看到操作系统的启动界面。
八:安装第二个操作系统
如果您还希望安装第二个操作系统,可以重复以上步骤。在分区操作中,选择之前未使用的空间来创建新的分区。
九:配置引导项(第二个操作系统)
在安装第二个操作系统后,同样需要配置引导项。将第二个操作系统设为默认启动项,并保存设置。
十:测试启动(第二个操作系统)
重新启动电脑,测试第二个操作系统是否能够正常启动。如果一切顺利,您现在可以通过引导界面来选择启动不同的操作系统了。
十一:双系统切换
在启动界面中选择需要启动的操作系统,并按下确认键。电脑将会自动进入您选择的操作系统。
十二:注意事项
在使用双系统时,需要注意一些问题。例如,不同的操作系统可能会有不同的兼容性问题,您需要保持系统及驱动程序的更新,以确保稳定性和安全性。
十三:备份重要数据
在安装双系统前,务必备份重要的数据。由于分区操作会对硬盘进行改动,不当的操作可能会导致数据丢失。
十四:了解系统需求
在选择安装双系统之前,请确保您的电脑满足新操作系统的系统需求。某些操作系统对硬件配置有特定要求。
十五:
通过使用微PE安装双系统,我们可以在一台电脑上同时拥有多个操作系统,轻松切换。在本文中,我们详细介绍了微PE安装双系统的步骤和注意事项。希望本文对您安装双系统有所帮助,让您轻松享受多重系统的便利。