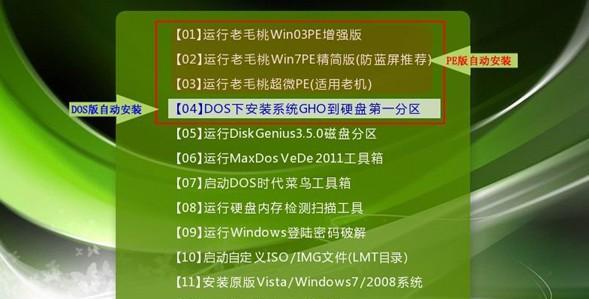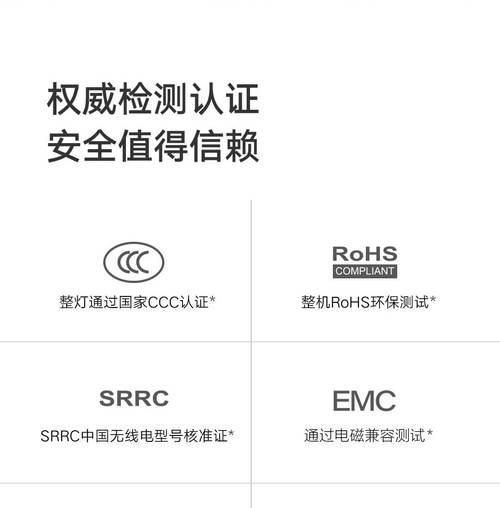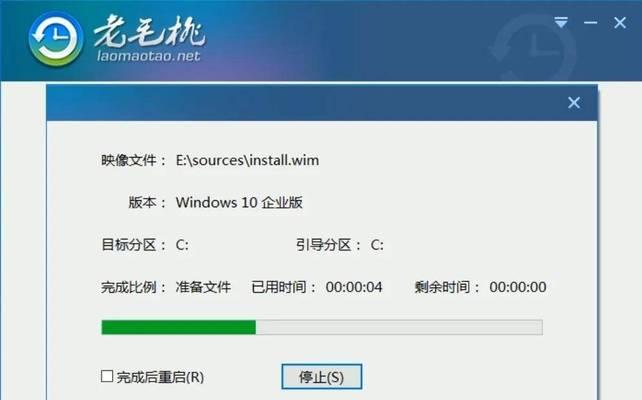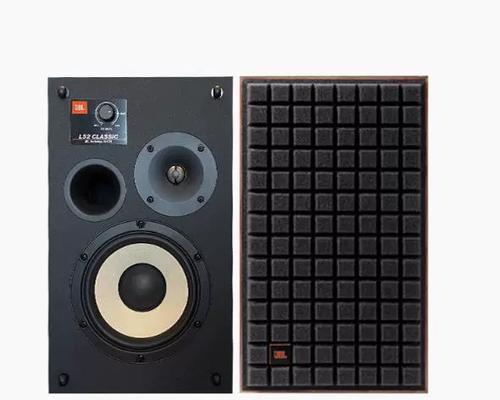使用U盘启动WinPE系统是一种快速、方便的方法来进行系统安装和故障修复。本文将带领读者逐步学习如何利用U盘启动WinPE系统,实现各种系统操作的需求。
一:准备所需材料和工具
在开始之前,我们需要准备一台计算机、一个U盘(容量至少为8GB)、一个可用的WinPE系统镜像文件,以及一个可靠的U盘启动制作工具。确保这些材料和工具都已准备好。
二:下载并安装U盘启动制作工具
在互联网上搜索并下载一个可靠的U盘启动制作工具。选择一个界面简洁、易于操作的工具,并按照工具提供的安装指引进行安装。
三:获取WinPE系统镜像文件
从官方或其他可信渠道下载最新版本的WinPE系统镜像文件,并保存到计算机的硬盘中。确保镜像文件的路径易于记忆和访问。
四:打开U盘启动制作工具
双击桌面上的U盘启动制作工具快捷方式,或通过开始菜单中的程序列表找到该工具,并打开它。
五:选择U盘驱动器和WinPE系统镜像文件
在U盘启动制作工具界面中,选择要用于制作启动U盘的U盘驱动器。浏览并选择之前下载的WinPE系统镜像文件。
六:格式化U盘
在制作启动U盘之前,需要先格式化U盘。确保你已经备份了U盘中的重要数据,并点击工具界面上的“格式化”按钮开始格式化过程。
七:制作启动U盘
一旦格式化完成,点击工具界面上的“开始制作”按钮。制作启动U盘的过程可能需要一些时间,请耐心等待直到完成。
八:设置计算机启动项
在制作完成后,将启动U盘插入你想要启动的计算机的USB接口。重启计算机并进入计算机的BIOS设置界面。
九:调整启动顺序
在BIOS设置界面中,找到启动顺序选项。将启动顺序调整为首先使用USB设备进行启动,并保存设置。
十:重启计算机
保存设置后,退出BIOS设置界面并重启计算机。计算机将从U盘启动,加载WinPE系统。
十一:选择相应的操作
当WinPE系统加载完成后,你将看到一个简洁的界面。根据你的需求选择相应的操作,如系统安装、故障修复等。
十二:进行系统安装或故障修复
根据你选择的操作,进一步操作系统安装或进行故障修复。根据界面上的指引,完成相应的操作步骤。
十三:保存操作结果
一旦你完成了所需的系统操作,确保保存好操作结果,并将计算机重新启动。请记住,在重新启动时,将启动顺序调整回原来的设置。
十四:定期更新和维护
为了保持WinPE系统的最新性和稳定性,定期更新和维护是必要的。请关注官方网站或其他渠道,获取最新的WinPE系统镜像文件和工具更新。
十五:实践
通过本文的学习,你已经掌握了使用U盘启动WinPE系统的方法。无论是进行系统安装还是故障修复,都可以轻松实现。记住定期更新和维护的重要性,以保持系统的最佳状态。
通过使用U盘启动WinPE系统,我们可以在需要时轻松实现系统安装和故障修复。这种方法简单、快速且方便,适用于各种计算机操作需求。记住按照步骤准备材料和工具,选择可靠的U盘启动制作工具,并定期更新和维护WinPE系统,你将能够轻松应对各种系统操作需求。